2012年9月27日星期四
2012年9月25日星期二
2012年9月12日星期三
A convenient security setting for your PDF files
Today PDF document almost has been the most
popular format in our daily life and work. As we all know, Portable
Document Format (PDF) is a file format used to represent documents in a
manner independent of application software, hardware, and operating
systems. Each PDF file encapsulates a complete description of a
fixed-layout flat document, including the text, fonts, graphics, and
other information needed to display it. It is really a convenient file
to use, save and read.
However, in such an advanced IT times, our PDF files
would be copied, distributed freely without the permission of the
source author, which could infringe the author’s right. You’d like to
share some of your PDF files online. Meanwhile, you’re worried about
they maybe copied and distributed without your permission. Sometimes,
although your files are encrypted for security, most freeware or open
source PDF readers ignore the permission "protections" and allow the
user to print or make copy of excerpts of the text as if the document
were not limited by password protection, even without removing the
password. It really furies the authors. We wonder how could the owner
protect their PDF files effectively?.
The Wise PDF Security
provides a powerful security setting for your PDF files which is
professional software to protect PDF file. It solves the security
bottleneck in PDF file. With the software setting security for your PDF,
you would not worry about their security anymore. And here you could
learn how to use it in few seconds.
Firstly, as you installed the software, launch
it and you will go to an interface to choose the model(there are three
models to choose while you can choose according to your need);
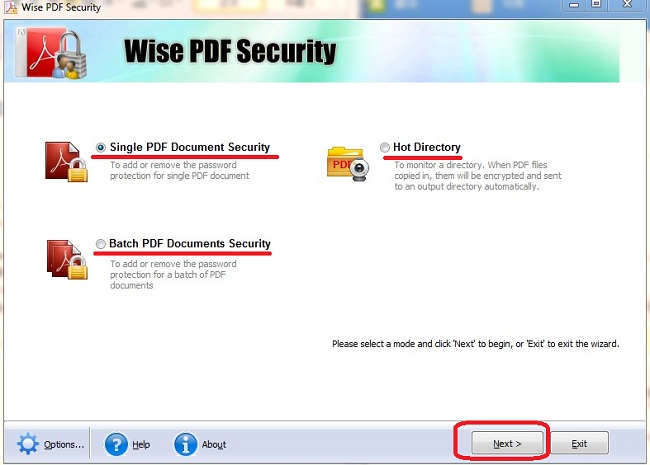
Then, click next to go on; select PDF file you want to protect;
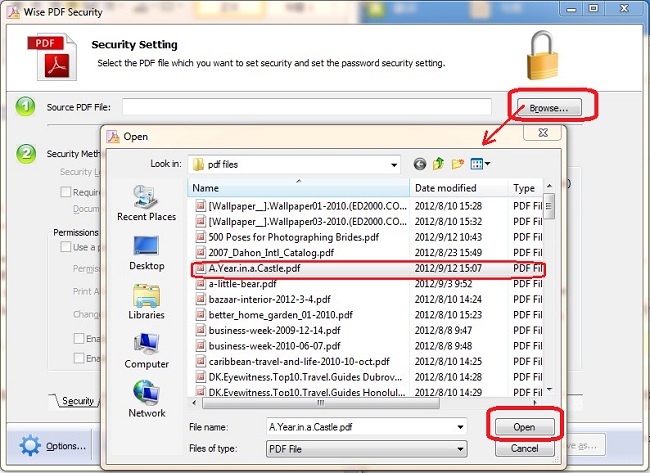
Next, you should set the security method, and
properties and expiry date; click “Save” or “Save as”, the security
limit to your PDF file has been done.
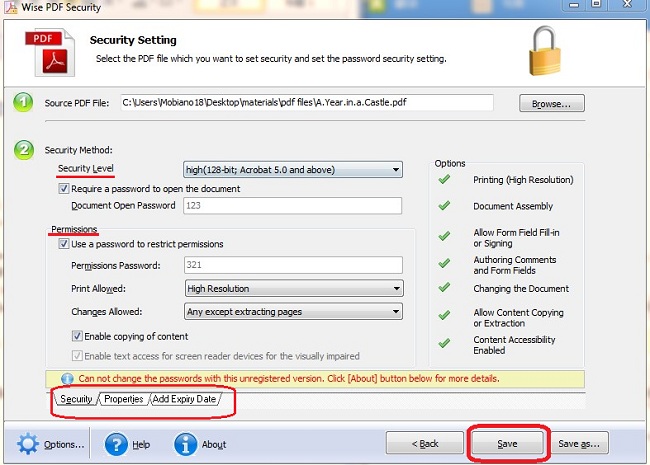
Every time you open your files, you need to
input the password to enter. Others also need your permission to open
your PDF file, or there is no other way.
2012年9月11日星期二
2012年9月7日星期五
How to get a password for your flipbook?
Personal privacy has become more and more
important to us in this era of information explosion. The Internet
provides us so many powerful functions to search, download, etc which
actually makes us convenient and flexible to deal with things. But a
coin has two sides. So is the Internet. Like a double-edged sword, as we
enjoy its convenience, we also easily get hurt. Your files are
distributed without your permission, your personal profile is revised by
someone others, maybe a hacker. It seems there is no privacy on
Internet. Hence, people have to take some measures to protect their own
privacy to protect themselves from hurt. The most common method is to
set a password to some important files. In fact, this method does work.
Wise PDF to Flipbook Professional
enables you to set password for your page-flip books, which get your
page-flip books under good conditions. Every your flip books would not
be copied or distributed without your permission. People who want to
read your flip book have to get your password. Pass word is not a
legend. it is a real method to protect your page-flip books.
Following Let’s find out how to set a password for your flip books.
First of all, as you launch the software, click the “Security Settings” in left tool bar and click“…”;
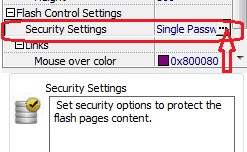
Then a dialog box pops up in which you can set the password;
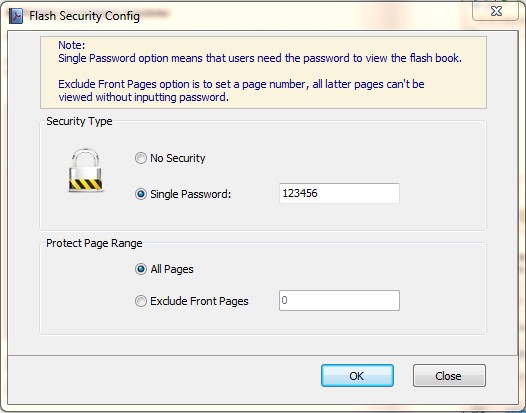
You can set the page range to be protected.
Exclude Front Pages means you set a page number, then all latter pages
cannot be viewed without your password.
As you convert to flipping book, open the index file, there is a prompt box for you to input the password.
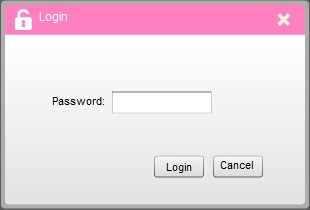
2012年9月4日星期二
How to insert a photo slide show into your page-flip book?
Have you installed Wise PDF to Flipbook Professional
to create a page-flip book? Have you got to know every function of the
software? Maybe you have known how to insert a music or picture, even
YouTube video into your flipping book, but do you know how to insert a
photo slide show? I know you would ask: Where does the function hide? I
have been very familiar with this software, why I haven’t found this
function of inserting photo slide show? What’s more, why I have to
insert photo slide show into my flip book?
As we all know, staying in such a rapid developing
society, we need creative ideas most. Creative idea could bring us a
lot, not only money, but also a promising future. If you are a magazine
editor, you will find insert a photo slide show could win a lot readers
and your boss’s eye; if a teacher, you can insert a photo slide show to
present more thought of you and contribute to your lesson; if you a
housewife, you can make flipping cartoon book with such a photo slide
show to draw your kid’s attention; if a businessman, you could insert a
photo slide show into your page-flip book to make you meeting more vivid
and persuasive... .
In a word, it is good for you to learn such a
useful function in Wise PDF to Flipbook Professional. I think you just
can’t wait to know more now. Okay, let’s stop beating around the bush.
I’m gonna show you the detailed steps.
As you have used the software, you must know the
“Edit Pages”. Click “Edit Pages”, you will go to the “Flip Page Editor”
interface and the “Add Button”is on the top row;
Firstly, click “Add Button” on the top row and double click on page to select an area to put an icon showing on the page;
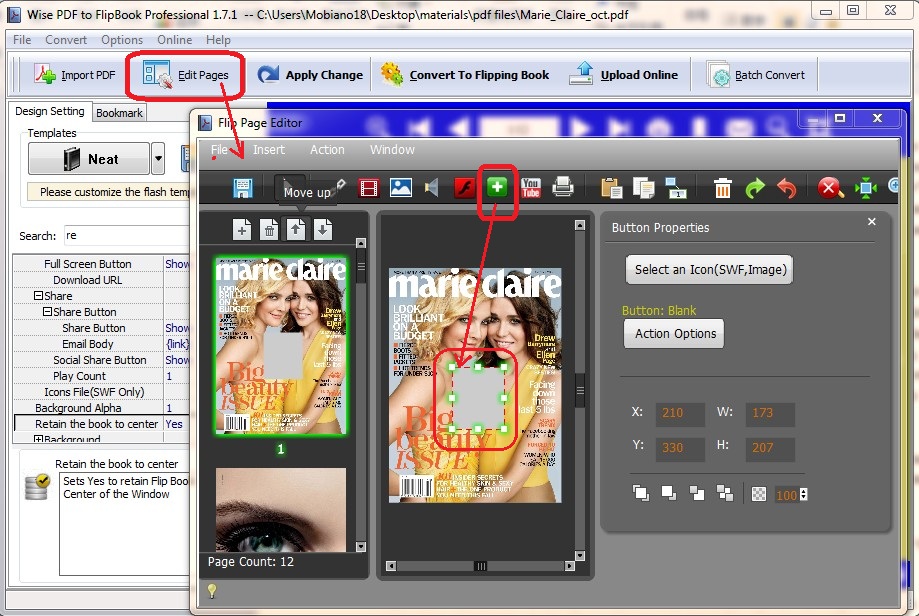
Next, on the right of the interface is the “Button
Properties”. Click “Select an Icon” to select an image or SWF file as
the fire icon;
Then, click the “Action Options” to select an event
and check “photo slide show” as the action type; and you were prompted
to add images;
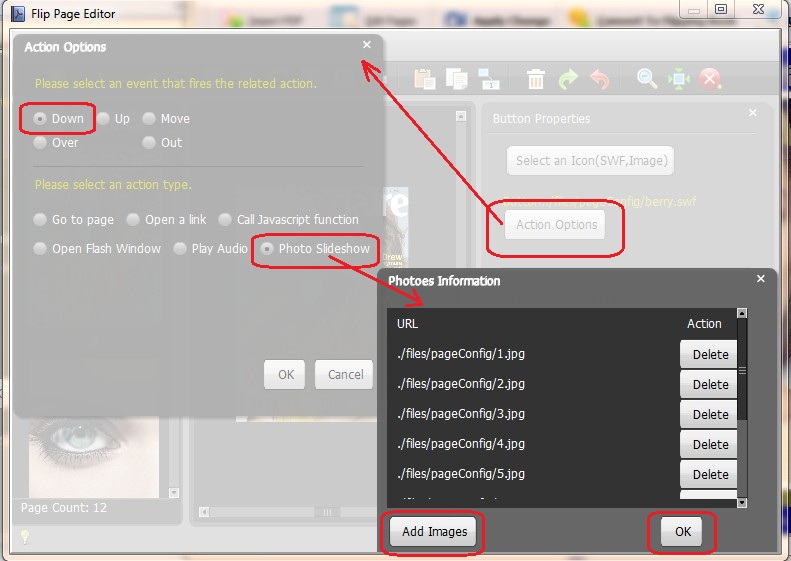
Select images that you need to add in the photo slide show and click “OK” ;
Save and exit, you can flip to the page that you
have inserted the photo slide show and click to try the effect on your
flip book.
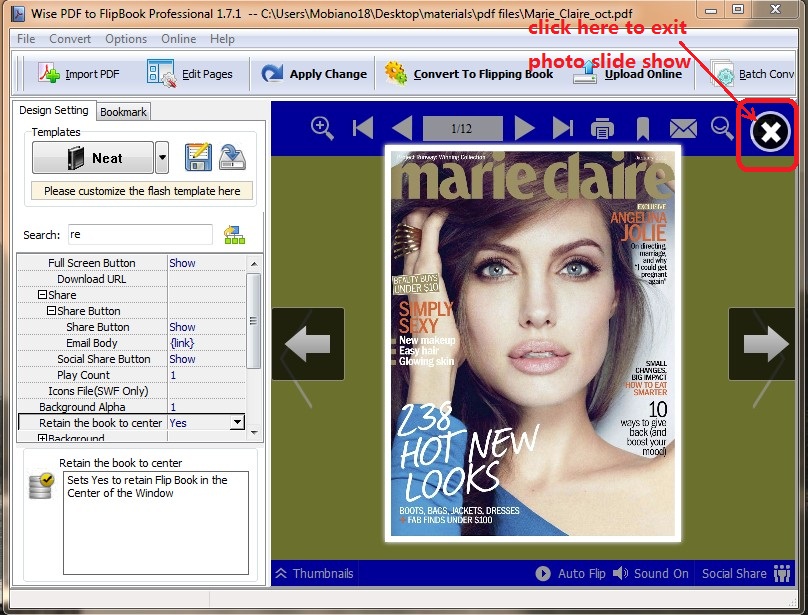
How to add bookmark for your flip book?
“Do one thing at a time, and do it well.”
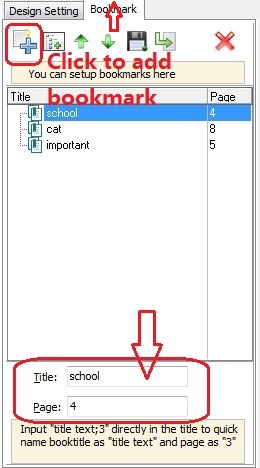
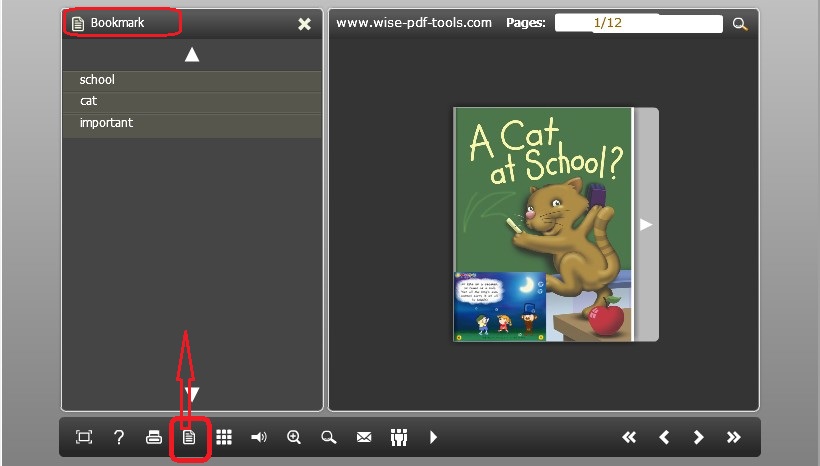
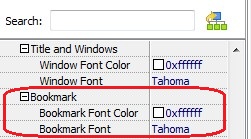
Everyone has been very familiar with this words which
was the maxim from Jobs. Here I cite it to express our pursuit of
perfect and good job. We have developed the Wise PDF to Flipbook, and we
strengthen its function to make it more powerful. Here we introduce you
something about bookmark of page-flip book which would be more
convenient for you to use flip book.
Generally, we use bookmark to mark the page of
book we have reached to so that next time when we pick up the book
again we could easily find where we have reached. Hence, we make
bookmark a function of Wise PDF to Flipbook. The bookmark makes reading
not only easy and convenient, but also as vivid as the real books. If
you have added bookmarks to your flip book, next time you just need to
click the bookmark to quickly go to related pages. In fact, the bookmark
here even can mark pages as different notes according to your needs.
For example, if you read one page that is very important, then you can
add a bookmark -- input “important” or something else in the title and
input page number in page. So later if you need this page, you can find
it quickly and easily.
We always get feedback from customers that the
bookmark is very great and useful. Of course there are also some of
them are not very familiar with the steps to add bookmarks to flip book.
Therefore, I’d like to show you the steps.
Firstly, Click bookmark to bookmark setting page;
Then, click Add button to create a new bookmark;
Lastly, input title content in Title and page number in Page.
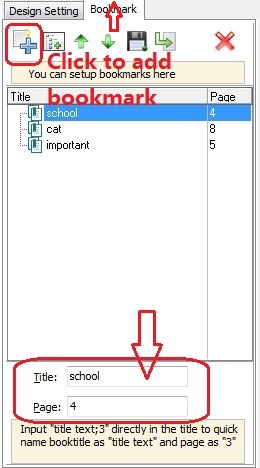
As your bookmarks are done, click a icon of
bookmark you will see the bookmarks are at the left of main page. Now
you can click the title and go to the related page.
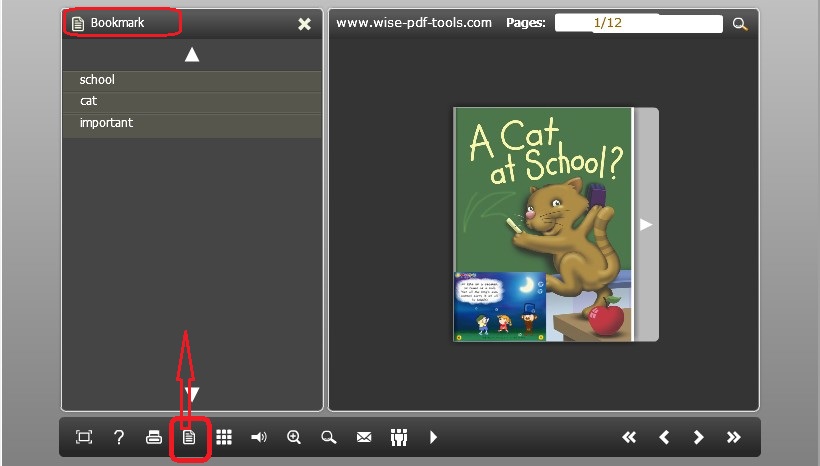
In addition, you can set the font and font color of bookmark.
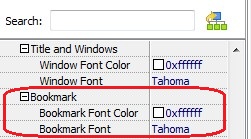
The steps are very simple. Just with few minutes you could save a lot time and bring you such convenience. Why not do it?
Extra tip: Four of six templates in our Wise
PDF to Flipbook have the bookmark function. They are Classical, Float,
Spread, Flexible.
How to convert Microsoft office documents to PDF?
Do you think that Wise PDF Merger is not so
perfect for you to deal with these office works? Do you hope Wise PDF
Merger could have more functions to help you in daily work? Have you
just feel if there is some kind of software with more functions like
merge Word to PDF, or Excel to PDF, even merge two different kinds of
documents to one PDF file? To tell you truth, you are not daydreaming.
Because there is really one software could achieve what you hope to
above.
That is Wise Office to PDF.
Wise Office to PDF is one powerful software
with precise and compendious interface to convert Microsoft documents to
PDF. Since PDF file has been one very popular document format in
different areas, we always have to convert word, excel, and other
Microsoft documents to PDF file. This kind of software can not only
convert Ms office to PDF files, but also merge different kinds of Ms
office to one PDF file, which other converter cannot compared with.
Following is the steps to use the software:
Step 1. As you install and launch the software, click “Add” button to select Ms documents you want to convert;
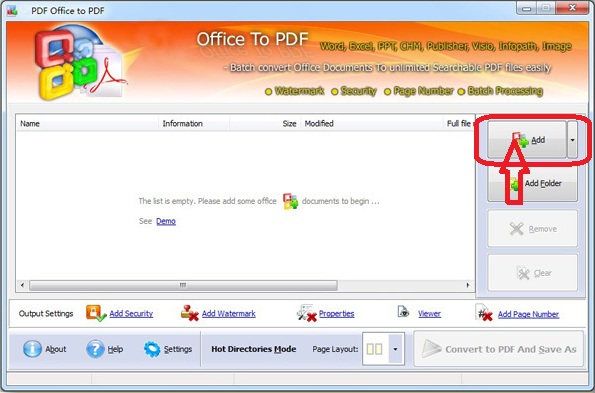
Step 2. Click “Settings” to do some output settings, such as security, watermark, page layout and so on;
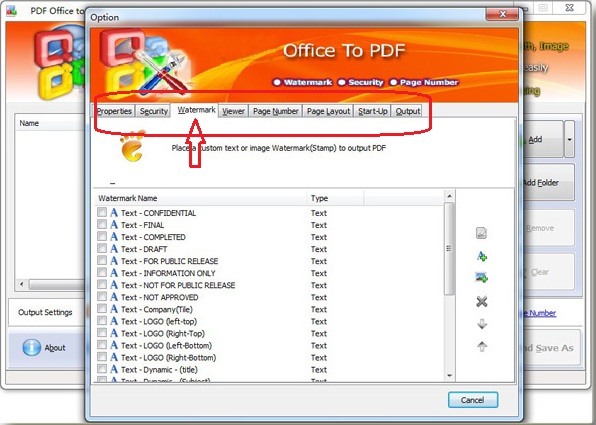
Step 3. As all settings are done, click “Convert to PDF and Save As” to begin converting Ms office to PDF.
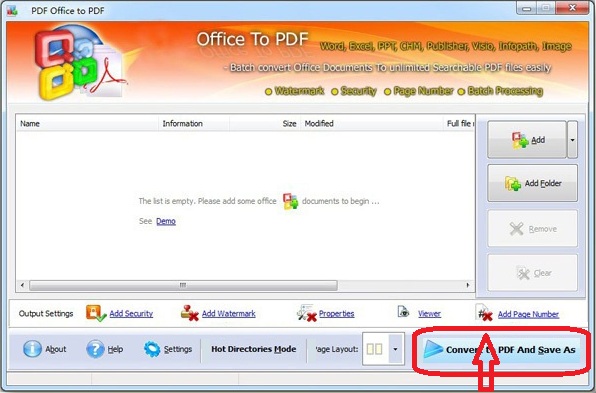
Till now your PDF has been converted from Ms office documents. You could find it convenient and easy to use.
About Wise PDF Merger
Sometimes in our office work we encounter such
problems that we want to merge one pdf file and another pdf file into
one pdf but there is no way to get it, and that we need to insert a
picture into a pdf file but no one knows how. In order to meet our need,
different softwares are developed and applied to our work. Absolutely
these softwares make us more convenient and flexible in work. So if you
still get stuck with these problems, I think one software would be very
helpful.
That is Wise PDF Merger.
This software is developed to solve problems
like merging picture and pdf files to one pdf. It is really convenient
for us to use with its precise and easy interface. We took these
problems into consideration when developing the Wise PDF Merger.
Follow me to have a try. It only takes you few
minutes, which will save your much time in future. In fact, you just
need to do two steps.
Step1. Add PDF file and picture: launch Wise PDF Merger
and click "Add" button to select your pdf file and picture. Here is one
of the ways to add files and later we will tell you other ways to add
files;
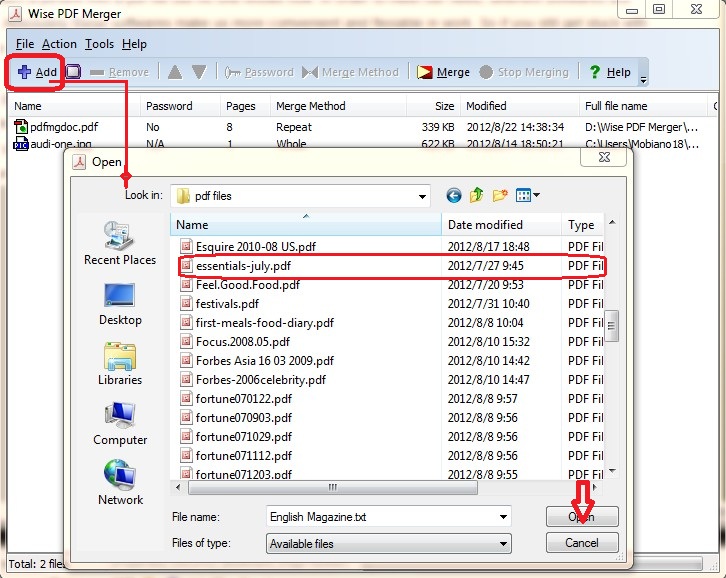
Step2. Merge: After add files, just click "Merge"
to select the folder to save the new pdf file and enter the name of new
pdf file. The merging process will only take you few seconds.
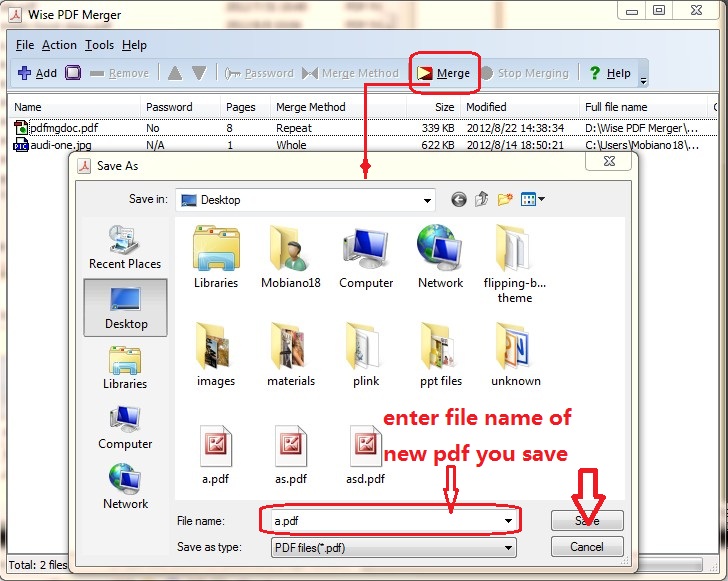
So the new pdf file with picture is finished.
Isn't it very convenient to your office work? That is of great help in
your job and you don't need to worry about these problems. If you want
it, download it; if you like it, share it with your friends.
订阅:
博文 (Atom)